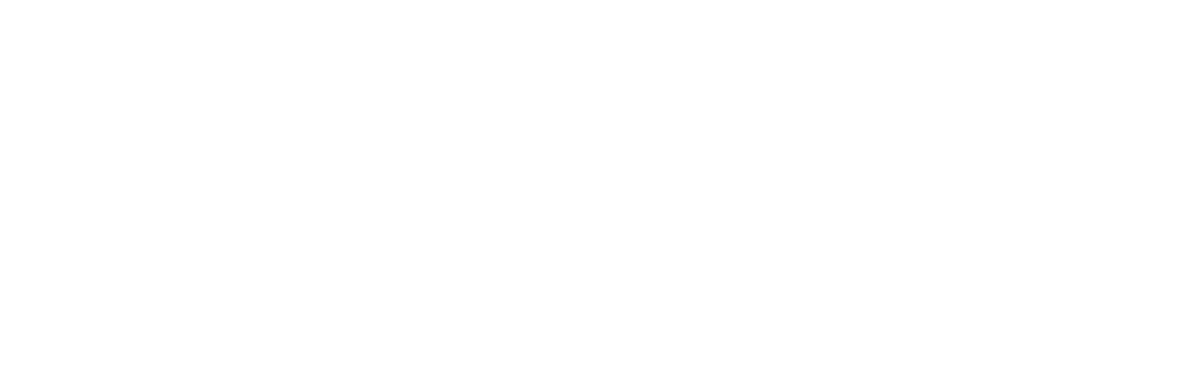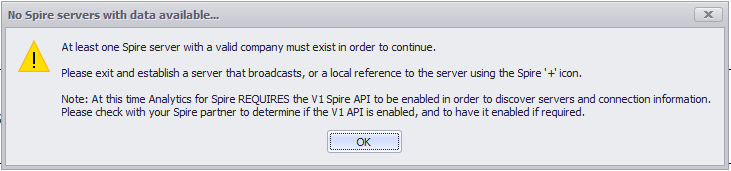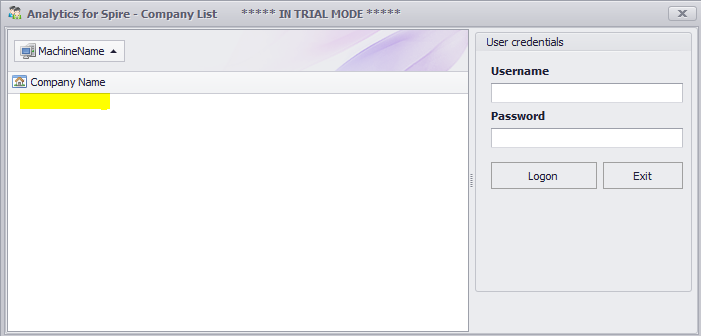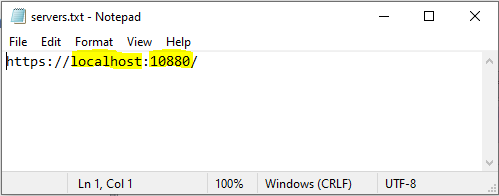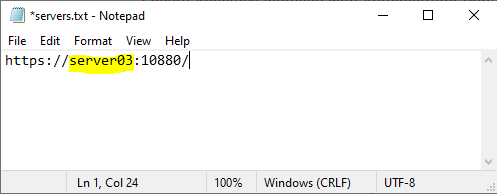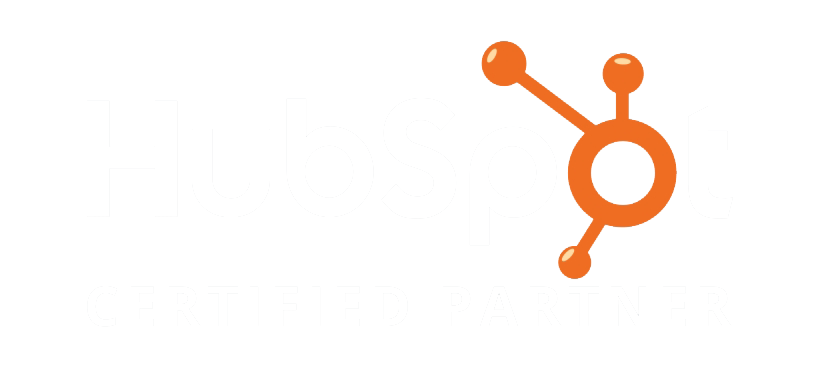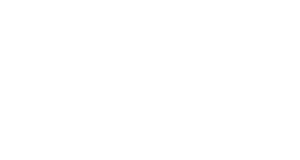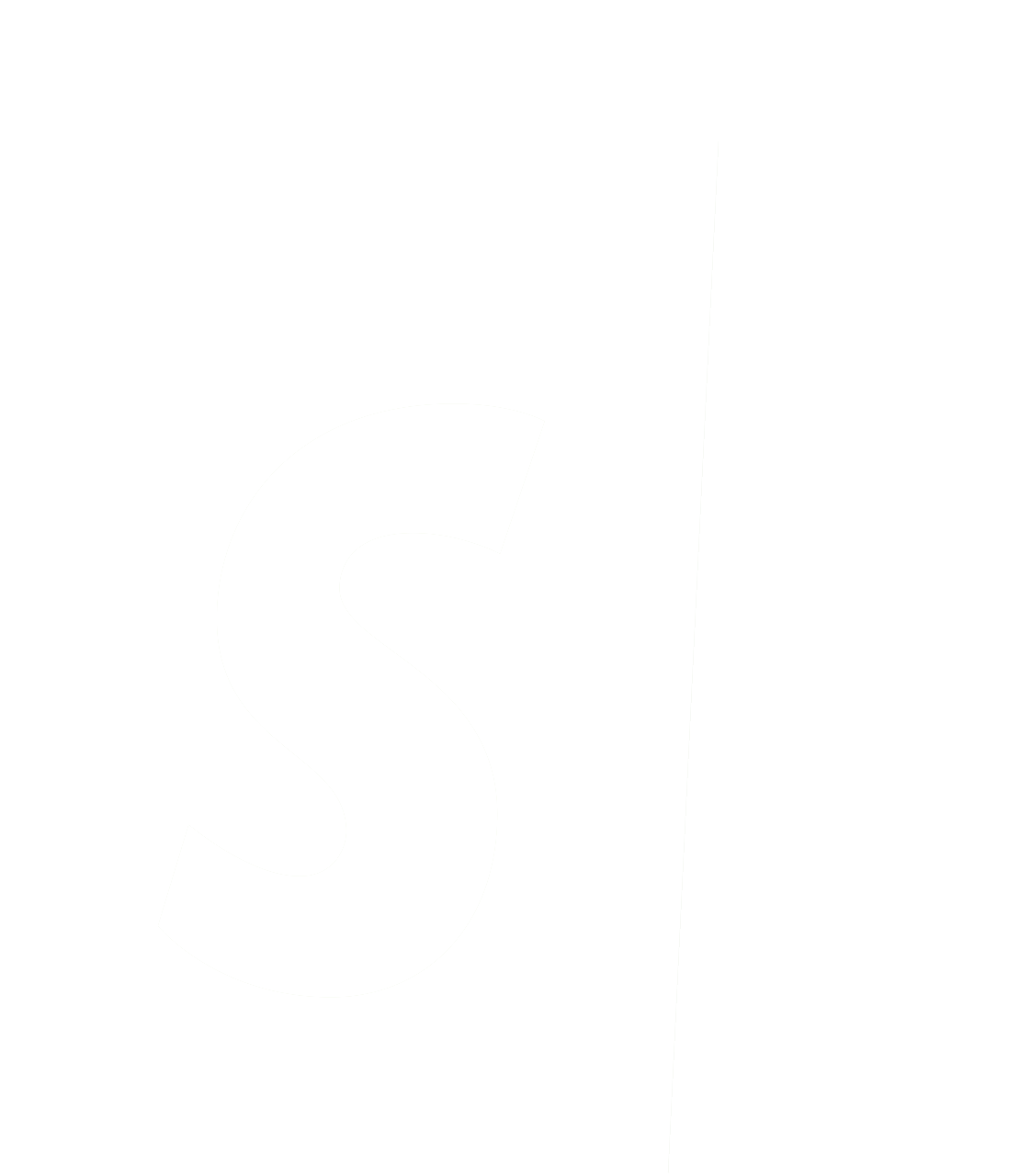Analytics for Spire FAQ
-
Same as Spire Systems. System Requirements
-
Yes a 30 day fully functioning trial version is automatically available after downloading and installing Analytics. Once purchased a license key will be provided to activate Analytics. Download Analytics for Spire
-
1) Download Analytics for Spire
2) Install as Administrator
3) At this time Analytics for Spire REQUIRES the V1 Spire API to be enabled in order to discover servers and connection information. Please check with your Spire partner to determine if the API is enabled, and to have it enabled if required. Enable V1 API instructions
-
Use your Spire Username and Password. Note: The Username and Password are case sensitive.
-
-
Please contact your business partner to purchase.
-
Analytics for Spire is licensed by named user (a windows user profile) on a workstation.
-
Yes.
-
1) Install with Admin privileges.
2) When licensing - make sure the user who is going to use Analytics is logged on with their Windows User ID to license the software.
3) Ensure all Analytics users on the Terminal Server have Full control permissions to: C:\ProgramData\AnalyticsForSpire and C:\Program Files (x86)\Gemini Logic\Analytics for Spire folders
-
No. Analytics uses the Spire API to retrieve the company list and to authenticate the user along with checks to see if the user has access to certain modules. For performance reasons data retrieval is done directly against the database and will only work in a Windows based environment.
-
-
By default Layouts are stored in C:\ProgramData\AnalyticsForSpire.
Each module has its on subfolder to store the Layouts e.g. Sales Analysis Summary layouts are stored in: C:\ProgramData\AnalyticsForSpire\SASummary
-
-
To access the Import UDF module you must be using a paid version of Analytics. To run in Analytics click on File> Import UDF fields…
Video Clip on Importing User Defined Fields into Spire using Analytics
-
Support FAQ
No Spire servers with data available... At least one Spire server with a valid company must exist in order to continue.
1) At this time Analytics for Spire REQUIRES the V1 Spire API to be enabled in order to discover servers and connection information. Please check with your Spire partner to determine if the API is enabled, and to have it enabled if required. Enable V1 API instructions
2) Check to make sure you can login to Spire. If you get an error message ‘Connection Refused’ it likely means one or both of the Spire services are not running. Try starting/restarting the Spire services if they are not running. If this does not resolve the issue then ensure all users are out of Spire and reboot the Spire server.
3) If you can now login into Spire try logging into Analytics
4) If still running into an issue please send the C:\ProgramData\AnalyticsForSpire\logfile.txt to info@geminilogic.com
Analytics displays a blank Company List and cannot login
1) Ensure Analytics installed with Administrator rights
2) Check that you can log into Spire successfully if not see solution above
3) If a blank Company List appears after installing Analytics then Download servers.txt file and edit with notepad
4) Change servers.txt to match your Spire server name and port. For example if your Spire server name is server03 then the file would be changed to the following:
5) Copy the changed servers.txt file to C:\Program Files (x86)\Gemini Logic\Analytics for Spire for each computer that does not display the company list
6) Run Analytics
7) The Company List should now display
8) Log into Analytics
Note: The Analytics user will need read/write permissions to this folder C:\ProgramData\AnalyticsForSpire